Whenever you are on the go and you want to pack as light as possible or actually use your laptop on your lap, the touchpad can be a great way for you to navigate through your laptop as it has been a good substitute for the mouse. But there are times that the touchpad can get in the way such as when your wrists hit it while you are typing on the keyboard and you are using your mouse. So, can you disable the touchpad on a laptop?
You can disable the touchpad on a laptop on both Windows and Mac. For Windows, users, you can look for Touchpad in your Devices under Settings to disable it. Meanwhile, Mac users should open System Preferences, Accessibility, and choose to ignore the built-in trackpad.
There is no doubting the fact that the touchpad is quite useful on a laptop especially when you are on the go and you have no table to use a mouse on. But let’s be real in saying that the mouse is still the preferable option if using it is available. As such, it might be a good idea to know how to turn the touchpad off if it can get in the way of your work or play.

Can you disable the touchpad on a laptop?
One of the things that allow the laptop to be so convenient and portable is its touchpad. While normal desktop computers make use of the old and conventional time-tested mouse, the touchpad on a laptop has become quite the alternative for the mouse because it allows you to actually use the laptop on any surface as a mouse would require you to use your laptop on a flat and spacious enough table. As such, thanks to the touchpad, you can basically use your laptop when you have limited space or room to work or when you are actually using it on your lap.
As useful as the touchpad may be, more people prefer the intuitiveness and the responsiveness that comes with a good old mouse. So, if they could use a mouse whenever they are using their laptops on a spacious enough flat surface, they would almost always opt to use their mouse because it is easier and simpler to use compared to a touchpad.
So, when you are working or playing on your laptop using a mouse, there might be some times when the touchpad can actually get in the way such as when your wrists hit it when you are typing. This can be bothersome for plenty of people who might end up making mistakes as a result of the wrist hitting the touchpad or whenever the touchpad is actually malfunctioning.
That said, is there a way for you to disable the touchpad on a laptop? After all, knowing how to disable it can be great for those who rarely use the touchpad and may even find it bothersome whenever they are not using it.
The good news is that, yes, there is a way for you to disable the touchpad on a laptop because the touchpad is still considered an attached device. Just like any device that you can connect to your laptop, you can choose to disable the touchpad whenever you don’t need it or if it isn’t functioning well enough for you. And the good news is that you can disable the touchpad on laptops running both Windows and Mac operating systems.
How do you disable a touchpad on a laptop?
If you want to disable the touchpad on your Windows or Mac laptop, here are the things you need to do:
Windows
- Disabling through software
- Some manufacturers of Windows laptops actually have built-in software that will allow you to easily control what you want to do with a device such as your touchpad. This will allow you to easily dictate whether or not you want to use your touchpad. But, then again, this depends on the manufacturer as some laptops may differ in how you can disable the touchpad using the software. Still, here is a good example of how to do so:
- Try looking for a touchpad icon found in the notification area of your laptop. This can be found in the lower right corner most of the time. If you can disable the touchpad using that icon, you can do so.
- For those who don’t have this touchpad icon, go to your Control Panel by typing it in the Windows search bar. Go to Hardware and Sound, and under Devices and Printers, click Mouse. The Mouse Properties window will open. Look for the tab that will allow you to disable the mouse, which should include your touchpad.
- For those who have a touchpad software in the Start menu, open it. This software should allow you to disable the touchpad.
- Disable through device manager
If you don’t have an option to disable the touchpad using the abovementioned method, you can still do so using your Windows device manager.
- Open your Device Manager by inputting “device manager” in the Windows search bar found in the Start menu.
- In the Device Manager, look for Mice and Other Pointing Devices.
- Look for the touchpad’s entry under Mice and Other Pointing Devices. If a menu pops out when you click on that entry, choose Disable.
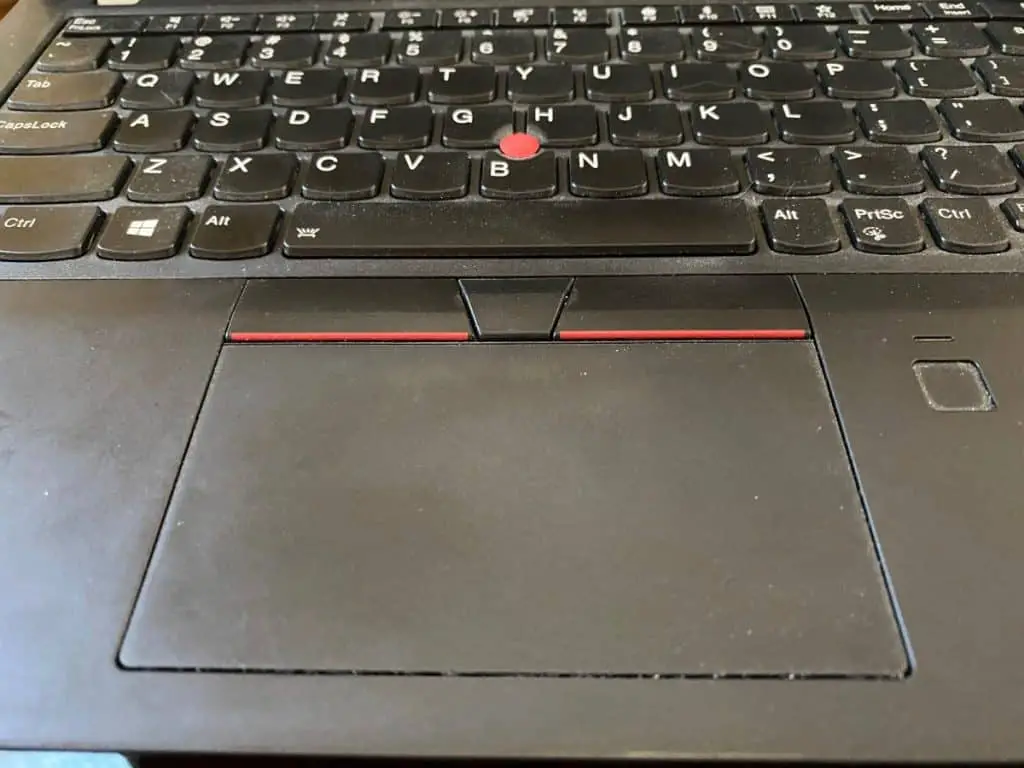
Mac
For Mac users, here is how you can disable the touchpad on your MacBook:
- Start by clicking on the Apple logo that should be located in the upper left corner of your MacBook’s interface.
- In the Apple logo, you should be able to see System Preferences under it.
- Under System Preferences, look for Accessibility. Do not click on the Trackpad option because you cannot disable the touchpad that way.
- After clicking on Accessibility, look for the Mouse & Trackpad option found on the left side. You can check the box found on the bottom to disable the trackpad that is connected to your laptop.
- Even if you don’t have a mouse that is connected to the MacBook but you still want to disable the trackpad, you can do so by checking the “Enable Mouse Keys” option. Choose Options and then find the box that says “Ignore built-in trackpad when Mouse Keys is on”. Hit OK to finish.

