Amazon has spent the past few years perfecting its virtual assistant technology, making it more powerful, sophisticated and adaptable. As a result, a plethora of devices can now be connected to Alexa, which can be either a positive or negative thing, depending on your perspective. If you have multiple Echo devices in your home, that can certainly complicate things, especially if you don’t want all of them playing music at the same time.
Here are 4 easy ways to stop Alexa from playing music on all devices:
- Manually remove Echo devices from the Alexa app.
- Remove an entire music group from the Alexa app.
- Mute devices using the voice command “Alexa mute.”
- Manually turn off the devices that you wish to mute.
Don’t worry if any of the above steps seem confusing! I’ll look at each one of them in greater depth in the rest of this article. Remember that there are multiple ways to deactivate the multi-room playback function, so you will certainly find one that works for you.
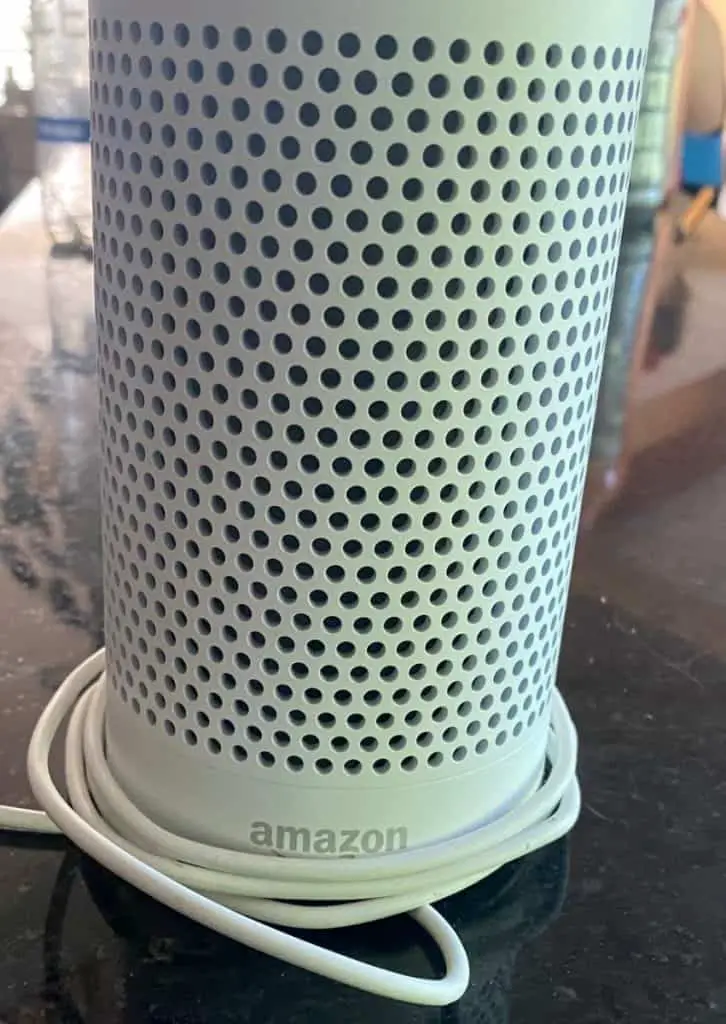
1. Manually Remove Echo Devices From the Alexa App
If you want to know how people feel about a certain product or service, online forums can be a valuable source of information. Having gone through countless comments from frustrated Alexa users, I can assure you that you’re not the only one trying to figure out how to stop Alexa from playing on all of your devices.
In fact, many users feel that Amazon should come up with a more straightforward system to let users manage their Echo devices. With that being said, here’s step-by-step instructions on how you can manually remove one or more Echo devices from your Alexa app:
- Open your app.
- Tap on Devices.
- Go through your Smart Home Groups and check to see if you’ve created a group to play Alexa on multiple streaming devices.
- Identify the group’s name and use the voice command “Alexa, stop playing on (group’s name)” to stop music from playing on all the devices in the group.
Going through these steps will most likely solve your problem. However, if you want a more permanent solution, it’s ideal to remove the entire music group from your Alexa app (and manage the other music groups), rather than just telling Alexa to stop playing the group. However, I’ll discuss that in more detail in the next section.
2. Remove an Entire Music Group From the Alexa App
Keep in mind that the sole purpose of a music group is to let you simultaneously play music across multiple Echo devices. If for some reason the app doesn’t respond to the aforementioned voice command, you may repeat the above steps until you find the group that you wish to mute.
You’ll recognize it immediately because it will contain most (or all) of your Echo devices. If you want to keep playing music on some of the devices in the group, select the option “Unpair Speaker System” and tap on the ones that you wish to mute. Alternatively, use the app to remove the entire group manually.
If you choose this step, however, you’ll have to create a new group. Now, if you want full control over your Echo devices (meaning that you want to choose which device plays which track at which time), create a group for each Echo device and name it after the room in which the device is located.
Let’s say that you only want to play music from the device in your sitting room: create a group called “sitting room” and pair that particular device with the group.
If you occasionally enjoy playing music in your sitting room, bedroom and kitchen, create a separate group called “sitting room, bedroom and kitchen” and add the devices in those particular rooms.
Although this process is a little lengthy, it will solve your problem once and for all.
Additionally, choosing to go this route will (hopefully) prevent any future problems with Alexa playing on all of your devices, as some of the other ways mentioned in this article (such as turning off the devices causing you trouble) are really only a temporary solution.

3. Mute Devices Using the Voice Command “Alexa Mute”
This is a shortcut that several Alexa users recommend. Most users swear by its efficacy, but some claim that it doesn’t always work. Nevertheless, it’s certainly worth trying.
When music is playing on all of your Echo devices, just approach the device you wish to mute and use the voice command “Alexa mute.” The device should immediately go quiet.
Another trick is to use the command “Open Spotify on (group’s name)” to play music on a single device. Like the previous trick, this one isn’t guaranteed to work.
4. Manually Turn Off the Devices That You Wish To Mute
If none of the above methods has worked (which is very unlikely), this last “trick” will certainly put an end to your agony. Simply turn off the Echo devices that you wish to mute and keep them off until you become more familiar with the Alexa app.
If you don’t want music playing in your bedroom, just go into your bedroom and manually switch off the Echo device you have there. This way, you will be in full control of the devices in your home. This method may be a little obsolete but it will definitely get the job done.
Conclusion
Many other people have had to turn to the Internet to stop all of their Echo devices from playing music. For years now, users have been waiting for Amazon to come up with a more intuitive system to let users manage their devices in an easy and quick manner.
Fortunately for us, there are several ways to manage your Echo devices – some easier than others. If you’re not the tech-savvy type, simply switch off the devices you wish to mute or use the voice command “Alexa mute.” However, it’s best to use the Alexa app and manage your music groups.
