Amazon Alexa has become a household name, and for good reasons too. It allows you to listen to the news, music and even order from Amazon just by using your voice. However, the devices don’t come without their issues, and a common problem among Alexa users is Alexa’s unresponsiveness to voice.
Here are several ways to make Alexa more responsive to your voice:
- Place your Alexa in an open area.
- Set up a voice profile through the Alexa App.
- Complete voice training through the Alexa App.
- Check if your Alexa is connected to the internet.
- Inspect your Alexa device for damages.
- Make sure your Alexa’s firmware is up-to-date.
Having an Alexa be unresponsive to your voice can be frustrating, but this article will look at different ways you can resolve this issue in great depth.

1. Place Your Alexa in an Open Area
It’s essential that when you choose a location for your Alexa, you choose somewhere that looks stylish and allows Alexa to pick up your voice.
Check to ensure that no items such as books, plants or furniture are blocking the Alexa microphones. If they are, this could be why your Alexa cannot pick up your voice very clearly.
Another reason your Alexa needs to be in an open area is to connect to the internet. If your Alexa is behind a wall, it might not be able to pick up Wi-Fi signals very well, which could be why your Alexa isn’t responsive.
Where to Place Your Alexa
Choosing the best place to put your Alexa can be difficult, as you want to make sure you can use the device efficiently and that it fits in with your surroundings.
Some of the best places around your house to place your Alexa, according to CNET, are:
The Corner of Your Lounge
Placing your Alexa at the corner of your lounge can be beneficial as your device will be able to pick up your voice. Just don’t put your device too close to the walls and check that no decor items are blocking its path.
Your Bedside Table
Having your Alexa on your bedside table is a good idea. Similarly to placing it in your lounge, make sure no items such as lamps or books block the device.
It’s also important to consider that if your bedroom is quite far away from your internet router, your Alexa might not have a solid connection to the Wi-Fi. A possible solution to this would be to invest in a Wi-Fi Booster.
Shelf or Mantlepiece
Putting Alexa on a shelf or mantlepiece can be an excellent place for decorative purposes, as well as a great place to allow the device to pick up Wi-Fi signals and your voice.
If you’re placing it on a shelf, it’s best to put it on the top shelf, as having shelves above it can block the microphones from picking up sound as clearly.
Top of a Kitchen Counter
As the kitchen is one of the most used rooms in the home, it makes sense to place the Alexa there.
Place your device away from any sinks or dishwashers, as water can cause severe damage to your Alexa. If water has gotten into your device, read this article to try and stop the damage from spreading.
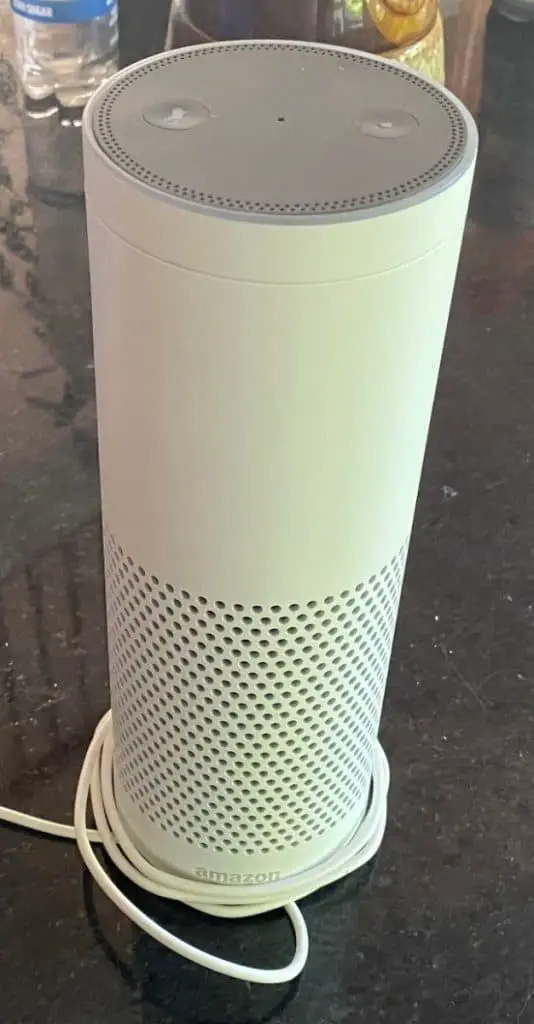
Speaking to Alexa
When you speak to Alexa, it’s essential to use a clear and natural voice. Otherwise, the device may not be able to understand you.
Amazon has a few tips to make sure you are speaking in the best way for Alexa to understand you:
- If the room you’re using Alexa in has any background noise, try quieting the room before speaking. Muting the TV, closing the window, and asking other people to be quiet whilst you talk to Alexa can help it to understand you better.
- Try rephrasing your question. If you say “London”, Alexa may not understand what you mean. Ask questions like: “Alexa, what is the time in London?” or “Alexa, what is the weather in London today?” as these are more specific, Alexa will be able to give you a better answer.
- Speak naturally and with a clear voice. Sometimes speaking slower may help Alexa to understand what you are saying better.
- Ask Alexa, “Alexa, did you hear me?” if the device makes no response at all.
2. Set Up a Voice Profile Through the Alexa App
The Alexa App can be a handy tool to ensure you get the most out of your device. If you have any problems whilst using Alexa, the app can help you resolve the issues you encounter.
If Alexa isn’t responding, the Alexa App can offer some things to help this issue.
Setting up a voice profile through the Alexa App can be a beneficial way to get Alexa to recognize your voice.
A voice profile allows Alexa to recognize your specific voice so that when you talk to Alexa, it can give you a more personalized experience.
Setting up a voice profile can sound complicated, but by following the instructions from Amazon’s step-by-step guide, you’ll be able to set up a voice profile in no time.
Here are the steps to set up your voice profile:
- Open your Alexa App.
- Tap the “More” button, and then select “Settings.”
- Click on “Your Profile.”
- Press the “Create” button, found next to the “Voice” button.
- Hit “Continue,” and then follow the instructions on the screen.
You can create voice profiles for up to 10 different voices so that each family member or friend can get their own personalized Alexa experience.
3. Complete Voice Training Through the Alexa App
Voice training is another handy tool from the Alexa app, and it can be beneficial if your Alexa is not responsive to your voice.
It consists of saying 25 phrases, such as “Alexa, tell me the news,” to your Alexa to help your device understand your distinct voice.
Here are the steps to do to complete Voice Training through the Alexa app:
- Open your Alexa app.
- Click on the “Menu” button, and then go to “Settings.”
- Look for the heading “Alexa Devices.”
- Under this heading, an option called “Voice Training” will be shown.
Make sure that you select the correct Alexa device to complete your training.
If you’re not sure what device you’re using, there’s a dropdown menu on the “Voice Training” screen to the top-left side.

4. Check if Your Alexa Is Connected to the Internet
If your Alexa isn’t connected to the internet, it’s not going to be able to process your requests.
It’s pretty easy to tell if your device is connected. Just ask it a question and see if it says anything about your internet connection.
If it isn’t connected, you may need to go through the setup process again to re-connect it to your WiFi network.
5. Inspect Your Alexa Device for Damages
Your physical Alexa device might be causing Alexa to be less responsive to your voice, rather than the internet or your voice.
The Alexa device needs to be checked for scratches, cracks, and any water or electrical damage regularly as these problems can cause your device to malfunction permanently.
Here are some things to look out for in your Alexa:
- Wall socket connection. The first thing to check is that your device is plugged in properly to the wall socket and that the wall socket is on.
- Faulty or loose connection. This may be why Alexa isn’t responding to you as she did before. Make sure the plug is firmly secured and there are no loose wires from the plug or socket.
- Cracks or scrapes. Check your device for cracks or scrapes, as these could damage your device’s internal workings, such as the microphones.
- Dust. Dust covering the microphones could also be causing Alexa not to pick your voice up as clearly as it might have before, so be sure to give the device a quick clean every once in a while.
6. Make Sure Your Alexa Is Up-to-Date
Another reason your Alexa may not be as responsive as she once was is due to a pending update.
Whilst newer Alexas such as the Amazon Alexa (4th Generation), available on Amazon, tend to update automatically, older versions may need a bit of help.
To see if your Alexa needs a software update, you must first make sure the Alexa has an internet connection.
Once your Alexa is connected to the internet:
- Open the Alexa app on your phone.
- Select the “Devices” tab.
- Click on “Echo & Alexa.”
- Select the device you want to check.
- Scroll to the heading “Device Software Version.”
Under this heading, you will see a bunch of numbers. These numbers show you the current software version your Alexa is using.
Amazon has a list of current software for every Alexa and Echo device. Check your software version against this list to make sure your device is using the newest update.

How To Update My Alexa Manually
It’s pretty straightforward to update your Alexa device manually, and it only requires an internet connection!
According to The Assistant, these are the steps to updating your Alexa manually:
- Check that your Alexa has an internet connection. You can do this by asking a simple question such as “Alexa, what is the news?”
- Press and hold the mute button for at least 20 seconds when you have confirmed that your device has internet.
- Wait for Alexa to announce that she needs an update. This might take a few seconds, but it may take up to half an hour in some cases. The update will then install automatically, and your device should be up to date.
Should I Buy a New Alexa Device?
You may need to consider getting a new Alexa device if the device still doesn’t respond after you’ve updated it, gone through voice training with it, relocated it to an optimal location, and ensured the wall outlet and internet are working.
However, Amazon offers a one-year warranty on all Alexa devices. If you’ve had your device for less than a year, it could be beneficial to contact Amazon, as they could offer to replace or repair your device.
You can contact Amazon through their customer services here.
Which Alexa Is Right for Me?
Since the original Amazon Echo came out in 2014, it has sky-rocketed in popularity. According to PolicyAdvice.net, Amazon sold over 100 million Alexa devices in 2018 alone.
In case you need a new Alexa, have a glance at some best Amazon Alexa devices listed below, and see which one best fits your needs.
Amazon Echo Dot (4th Generation)
This Echo Dot, available on Amazon.com, is perfect for use in your lounge, kitchen, or bedroom. It comes with all the Alexa settings, along with improved speakers and a new sphere-like shape. You can even get ones with an LED display that can show the time, the temperature and the volume.
With a kids’ version, the Echo Dot Kids, also available from Amazon, it is clear why this Echo Dot is starting to become a household favourite. For example, the Echo Dot Kids provides kid-friendly content, cute designs, homework help, and more!
Amazon Kids Echo Show 5 (2nd Generation)
If you have children, I can highly recommend this Amazon Kids Echo Show, available on Amazon. It comes complete with a 1-year free subscription to Amazon Kids+, which offers thousands of kid-friendly books, TV shows and games. It can also help with bedtime, as children can set their alarms and turn off compatible smart lights by using their voices.
For peace of mind, the Echo Show comes with a 2-year guarantee and parental controls.
Amazon Echo Dot (3rd Generation)
Amazon Echo Dot (3rd Generation), available on Amazon, is a prime example of a smart speaker. It has improved speaker quality from the 2nd Generation Echo Dot and is the perfect size to place in any space! You can also use Alexa to set alarms, order things from Amazon and check the news.
In my personal opinion, this is the best option for the everyday user of Alexa. It is small, compact, and has all the abilities of Alexa.

Google Nest Mini (2nd Generation)
If you want to try something different, an excellent place to start is the Google Nest Mini. By using the phrase “Hey Google,” you can access the news, weather, and your music library. It works with several different apps, including YouTube Music, Philips Hue, and Spotify.
Whilst the Google Nest Mini does have similar features to the Alexa, it does offer more options in terms of supported apps and can be a refreshing change if you are looking to try something new.
Conclusion
When your Alexa becomes less responsive than usual, it can be a mystery trying to figure out the issue. But before buying a new device, there are things you can do to determine the cause of the unresponsiveness:
- Keep your device in an open area, ensuring nothing is blocking it.
- Complete “voice training” and set up your voice profile.
- Check that your device is using the most up-to-date software.
- Inspect your device frequently for any damages.
If your Alexa device still doesn’t work after trying these methods, it may be worth contacting Amazon or getting a new device altogether.
