Since Amazon retains a copy of all the content you purchase from your online account, this allows you to download and even sync purchased books across different devices that run the Kindle App. However, deleting an ebook from your device does not erase it from your record of purchased books or even Amazon’s cloud servers. Deleting your Kindle Unlimited history is a seamless process that you can achieve with the instructions below.
Click on Accounts & List on the top right corner of the page. Select “Your Content and Devices,” which displays a new webpage. Check for your Kindle Unlimited history in the content tab and mark the checkbox on items you wish to delete permanently.
Fortunately, after returning an eBook from the Lending Library, you don’t have to go through the hassle of deleting the history. Instead, they appear to be deleted automatically. However, with Kindle Unlimited, here is the sequence to follow if you need to complete the manual deletion process.

How Do You Delete Kindle Books You Have Finished Reading?
After completing reading an ebook, it is time to get rid of it and look for another. On your device, Open the Kindle application and go to your collection, which is displayed on the library screen. Check for the Downloaded button on top of the screen in order to show the books on your device. Find the books you no longer wish to retain and swipe them from right to left before tapping the Archive button, which is typically red.
If you want more options, try pressing and holding on to the cover image for a while until the options become available for you. To delete the book, check for the Remove From Device option and select it. Moreover, you can get rid of free content and old sample chapters from the Kindle application by choosing the Delete Permanently option on the menu.
On iOS devices, open the Kindle app and tap on the book’s cover to reveal the options and actions available. Fortunately, Kindle allows you to delete a book from the device but still retain a copy in the cloud. This way, you can retrieve it whenever you need it, regardless of having the device.. As a result, you can download it again if you wish to read or recommend it to another party.
To do this, select the All option on the Kindle library screen to display all your previous purchases and items you downloaded. Next, tap on the book cover to prompt for another download.
However, the procedure is different if you want to permanently delete a book from your Kindle books connection as well as those stored in Amazon’s cloud servers. To be able to achieve this, you first have to log into your account on the company’s website and head to the Manage Your Content & Devices page. To access this page, click on the triangle next to the Account & Lists option, located on the left side of the Amazon page.
In the “Your Content and Devices” tab, click on Your Content and scroll through the list to find the book that you no longer need and wish to remove permanently. Next, search for the Actions button next to a book title. A pop-up menu will appear, which gives you the option to delete. A dialog box should appear warning you to confirm your decision before you proceed with the action. This is an important step to consider since deleting a book using this method will erase it permanently from the cloud Library. As such, you will have to meet the purchasing costs of the book before you can access the book again.
Another concern from Kindle readers on the reading history is whether a book title still shows anywhere in the account history even after checking out a Kindle Unlimited title and return it afterward. I’ve had the first-hand experience with this issue which makes me suitable to help with this issue once and for all.
I unintentionally downloaded several free Kindle eBooks some time back, yet they still appear in my purchase history. This occurs despite the fact that I haven’t purchased the Kindle history, thus raising interest in how the reading history remained. For starters, it appears that Kindle Unlimited is limited to up to ten checked-out eBooks at a go. As a result, you can deduce that Kindle Unlimited management retains your browsing history, including what you observed. It goes without saying that Amazon also retains a history of your library loans and free sample downloads.
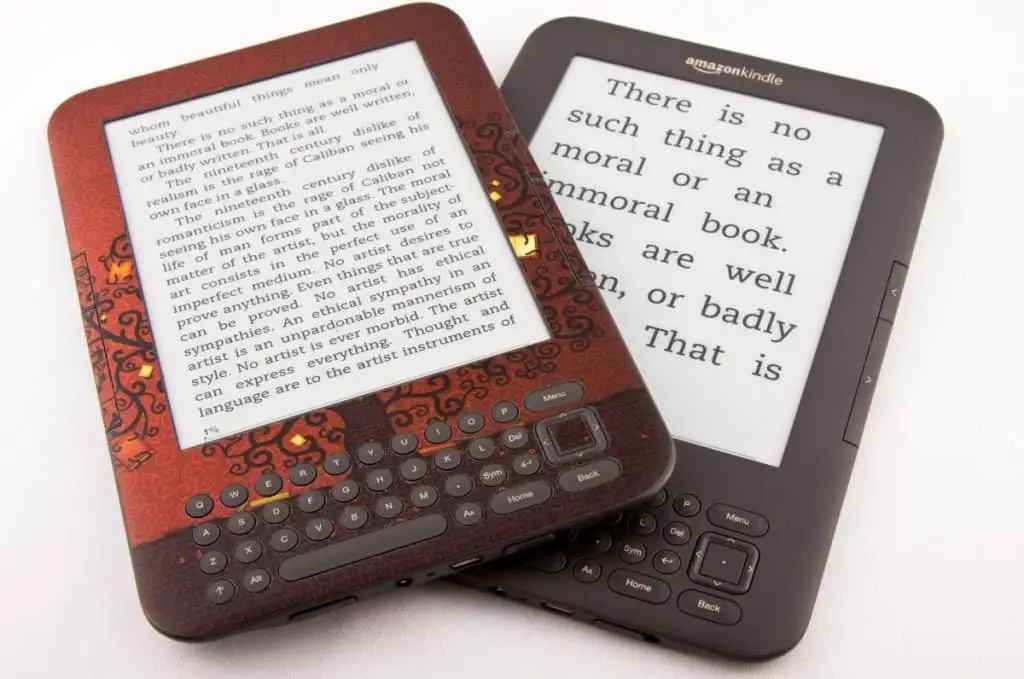
How To Clear Kindle Unlimited History?
Although I do not use Kindle Unlimited (KU), I have access to similar books as KU through the Lending Library, which is included in the Prime membership. Although the lending library features a similar books array as KU, you cannot check out more than once per month. This rule applies regardless of whether you finish and return the book before the end of one month. In contrast, Kindle Unlimited allows you to access another book immediately after you return the borrowed ebook.
In your PC web browser, Login to your Amazon account. Next, click on the Accounts & Lists tab on the top-right corner of the Amazon webpage. Here, you will see a dropdown menu where you should choose the option on Your Content and Devices, which should display a new webpage.
On the new page (Manage My Content), go to the “Your Content” tab to view your eBook history.
There should be an empty checkbox beside each item. Mark each checkbox by clicking inside the boxes and select the Delete option near the top left side of the webpage. When prompted, select yes to delete the items permanently. However, although they may appear deleted from your view, the odds are likely that Amazon still retains a view for government agencies such as the CIA, NSA, and FBI.
All the same, remember that deleting your Kindle Unlimited history through the process described above makes you unable to retrieve the eBooks later on. As a result, you’ll have to repurchase the books in order to access them.
Fortunately, Kindle Unlimited offers free purchases; as such, it won’t cost you to make the repurchase since they come pro bono. But if you use the steps above to delete books you paid for, you’ll have to meet the purchasing cost if you want to re-read the books after deletion.
