We’ve all been there—maybe you accidentally left your tablet in a hot car or out in the summer sun. Then you try to turn it on, and nothing happens. What do you do?
Here are a few things you can do to fix a tablet that won’t turn on after overheating:
- Replace the tablet’s battery.
- Charge the new battery for 4 hours.
- Clean the tablet’s vents and remove the cover.
- Hold the power + volume up buttons for 15 to 20 seconds.
- Perform a factory reset.
- Check for software updates.
- If all else fails, contact customer support.
Don’t let a little heat stop you from using your tablet. I will show you a troubleshooting process that works for most tablet brands.

1. Replace the Tablet’s Battery
A swollen battery is the most common cause of power issues in touchscreen tablets. Luckily, the fix for this is fairly simple: replace the old battery with a new one. However, make sure you get the right type of battery for your tablet model, especially when ordering online.
Once you have the new battery, follow these steps:
- Turn off your tablet and remove the back cover.
- Locate the battery (it will be attached to the tablet with two wires).
- Carefully disconnect the cables from the battery.
- Remove the old battery from the tablet.
- Insert the new battery into the tablet and reattach the wires.
- Put the back cover on your tablet.
- Turn on your tablet.
Be sure to get a quality battery from a reputable source. A cheaply made pack could cause more problems than it solves.
I have had good luck with replacement batteries from Amazon. You can also buy from your device’s manufacturer, but these are usually more expensive.
2. Charge the New Battery for 4 Hours
Now that you have a new battery, you need to charge it for 4 hours before you can use your tablet again. This will ensure that the battery is calibrated correctly and that your device functions as it should.
Please do not try to turn on the tablet while it’s still charging. This puts too much stress on the device and could result in a continuation of the overheating problem. I have also heard of people putting their tablets in the freezer to cool them down. This is a bad idea and could damage your tablet’s batteries even further.
3. Clean the Tablet’s Vents and Remove the Cover
If your tablet doesn’t turn on after replacing the battery, try cleaning the vents. This is because dust and dirt can build up in the ducts and prevent proper airflow, resulting in an overheating problem.
To clean the vents, you’ll need to follow these steps:
- Turn off your tablet and unplug it from any power source.
- Use a can of compressed air to blow out the vents (you can find this at most electronics stores).
- Use a soft brush to remove any dirt or dust clinging to the vents.
If you’re still having problems, you can try removing the back cover of your tablet. This will give the tablet more airflow and help prevent it from overheating. Just be sure not to touch any internal components, as this could damage your device.
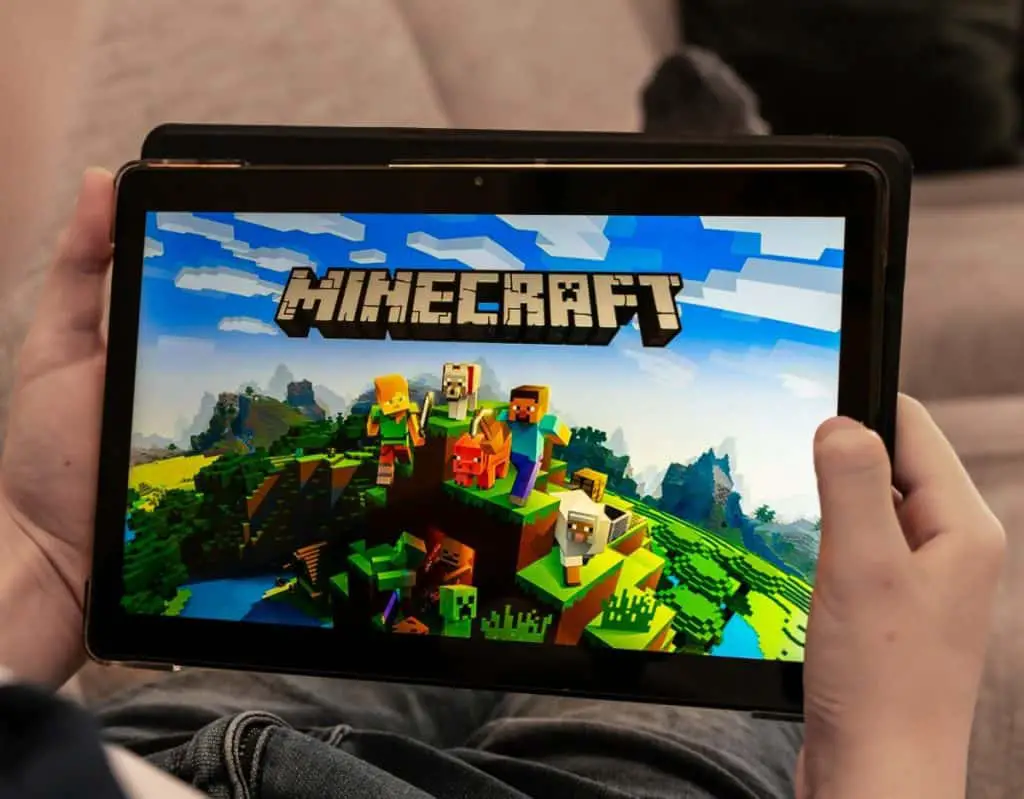
4. Hold the Power + Volume Up Buttons for 15 to 20 Seconds
You need to hold both the power and volume up buttons for 15 to 20 seconds to turn on a device that has shut down. If this doesn’t work, try holding down the power button for 30 seconds. This will often reset the tablet and allow it to turn on.
This method works for most major tablet brands, including Samsung, Fire, and Surface tablets. However, one of my friends had trouble with this method on an LG device. He had to use the following step to turn on the tablet.
5. Perform a Factory Reset
If your tablet still doesn’t turn on, you can try performing a factory reset. This will erase all of the data on your tablet, so it might not be a great solution for people who don’t regularly back up their files.
To perform a factory reset, you’ll need to:
- Turn off your tablet and unplug it from any power source.
- Press the reset button (this is usually located on the back of the tablet).
- Press the power button to turn on your tablet.
- Follow the prompts to set up your device.
After performing a factory reset, your tablet should be working correctly. This might mean losing some of your settings and data, but it’s better than not being able to use your tablet at all.

6. Check for Software Updates
Once your tablet comes back on, check for any available software updates. These updates can often fix bugs and improve performance. To check for updates, you’ll need to use the following process:
- Connect your tablet to Wi-Fi.
- Go to Settings > System > Software Updates.
- Check for updates.
- Install any available updates.
After updating your tablet, it should start working correctly. If you’re still having problems, you can try tip number 7 as a last resort.
7. If All Else Fails, Contact Customer Support
If your tablet still doesn’t turn on, you can try contacting customer support. They are usually in a better position to help you troubleshoot the problem.
When contacting customer support, have your serial number and proof of purchase ready. This will help them verify that you’re the rightful owner of the tablet. The team will also need to know what kind of problem you’re having, so be as specific as possible when describing the issue.
Customer support can often help you fix your tablet without sending it in for repairs. But if your tablet is still under warranty, they might be able to send you a replacement.
You might also want to get a newer tablet if your current one is more than a few years old. Technology advances quickly, and a new tablet will likely have better features and performance than your old one.
Conclusion
It can be challenging to determine the exact cause of a tablet that won’t turn on, but by following these tips, you should be able to troubleshoot and fix the problem. Customer support is usually the last resort for devices that are beyond warranty, but they might help you get your tablet up and running again.
