Computers and other networked devices should be able to share router capacity pleasantly and effectively. However, device limitations are dependent on a variety of variables, and exceeding them may cause your router to fail.
Too many devices cannot crash your router. In fact, the most popular brands can support up to 250 devices. However, when a lot of devices are sending files over the internet, the Wi-Fi connection speed slows because the router is limited in its ability to transmit data on a per-second basis.
This article will cover the maximum number of tasks that an ordinary router can support. I’ll also explain the symptoms of a deteriorating router.
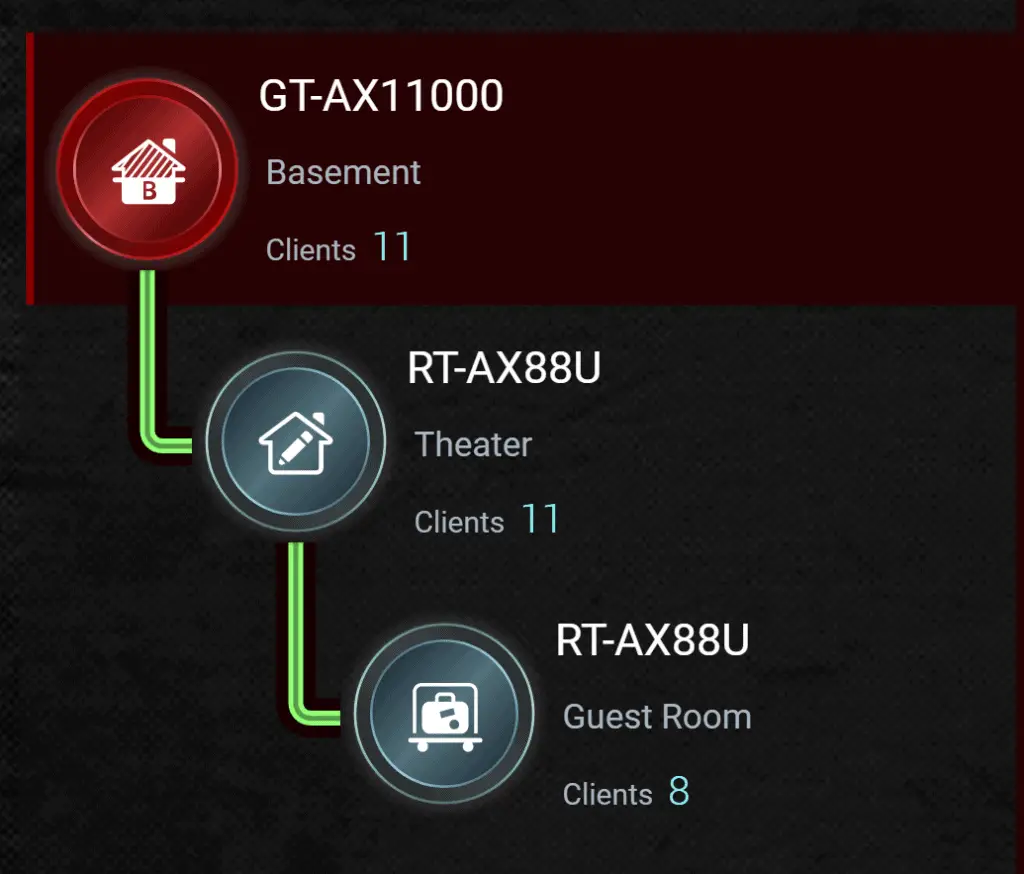
Causes of Routers Slowing Down/Crashing
Additional devices linked to broadband internet do not slow down internet speed, but router overload does.
Router overload occurs when your router does far too many jobs at once.
For example, one linked device might be broadcasting something while the other three connected devices are downloading huge files. Each of these operations consumes a portion of the router’s capacity, listed on your router in Mbps.
When the router’s data limit is reached, you will observe some strange behavior.
A three-to-four-person home will typically have a router with 50-100 Mbps of available bandwidth. This means that, on average, each person can evenly use between 16-33 Mbps.
To put that number into perspective, basic web surfing requires about 10 Mbps.
If you think your device is overloaded, there’s an easy way to confirm this:
- Perform a high-bandwidth activity, such as loading several tabs on your browser at once.
- Repeat this task one at a time for each device on your network.
If you have occasionally lost connections or broken downloads, your router is either overcrowded or close to becoming so.
Signs of an Overloaded Router
Router overload is often manifested by slower internet speeds and longer download times. It’s worth noting that this impacts your whole connection, not simply the websites from which you’re downloading.
Additionally, some users may find that the router acts erratically, often shutting down or even disconnecting local devices.
Occasionally, you may have log-in problems in which you cannot connect to your home network at random times, even while using the proper password.
Another tell-tale symptom of an overloaded network is the onset of overheating. This occurs as a consequence of external devices sending an excessive number of requests and your network being unable to handle them.

How To Prevent Your Router From Crashing
As the number of devices on your home network grows, you may want to do the following before proceeding with additional troubleshooting:
- Compare your internet speed to your ISP’s network plan. Numerous internet sites, such as Speedtest.net, provide information about your download speed, upload speed, and ping rate.
- Consider upgrading to an advanced internet modem that provides optimum speed and network security.
- Scan for any viruses that may be affecting the speed of your internet connection. Malware and viruses may sometimes reduce the strength of your resources and decrease your internet speed.
Suppose you’re happy with your existing modem and have run the tests. In that case, you may take the following measures to avoid your router failing due to a high number of concurrent users.
Add a Second Router
If your house has a high volume of gaming and streaming, you should consider installing a second router.
Generally, a router at home does not need a secondary router, but if you find that your home devices are actively saturating the network, adding a second router is the ideal option.
Often, you can use the router with your existing modem, and you won’t have to buy a specific one for the new router.
After that, you may place the router in a dead zone in your house or regions with the highest internet consumption.
It will alleviate any existing connectivity problems, and you’ll be amazed at the difference it makes in the performance of your home gadgets and connections.
Regularly Check Your Connected Device’s Task Manager
In general, you should cultivate a few positive behaviors that will automatically keep your router from being overburdened. One of these routines is to check your network’s Activity Monitor or Task Manager frequently to ensure your device isn’t hogging the router’s power.
To check which applications are interacting over the network, use Ctrl+Shift+Esc to open the Task Manager.
If the Task Manager opens in the simplified form, in the bottom-left corner, click More Details.
To sort the processes table by network use, click the Network column heading.
To see real data use statistics for your applications, go to the App History page. The Network column displays the total amount of network data used by your applications over the last 30 days.
Additional information is available by opening the Settings app and going to Network, followed by Data Use. This page shows data usage for both conventional desktop apps and Microsoft Store applications.
In contrast, Task Manager only shows data usage for Microsoft Store applications.
You can utilize both displays to determine which applications use the most bandwidth and reduce your interactions with them when possible.
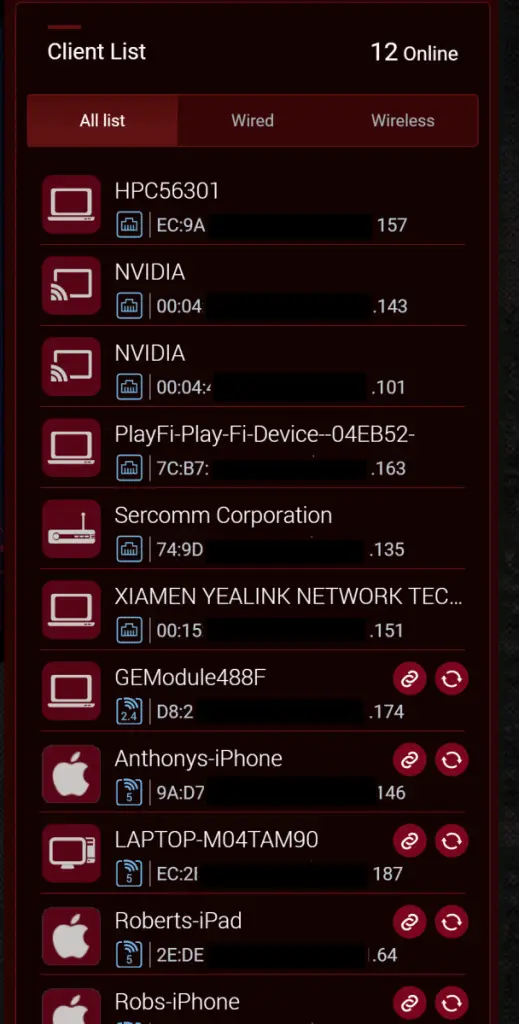
Keep Your Router Ventilated
If your router supports numerous connections, it’s normal for it to heat up in reaction to the increased energy use. However, overheating will adversely impact your router’s performance and cause slow internet speeds.
Although there’s no way to avoid some heat, you can reduce it by keeping your router in a cool, dry location.
At the very least, this will delay the development of router overload.
Remove Unwanted Devices From Your Network
You should check the network settings to discover if any odd devices use your Wi-Fi and consume your bandwidth.
Logging into your router is all that is required to see the most current information on which devices are connected:
- You’ll need your router’s IP address. You can find this number in the user manual that came with your device or printed on the unit.
- You can enter this number into your browser, and it will show you which devices are currently on your network.
- If you detect any unusual devices on your network, resetting the password for the home signal will turn them off.
Final Thoughts
Being more considerate of your daily internet usage will go a long way towards preserving the longevity of your router.
