Are you asking Google Home to turn off the lights or switch on the AC, but it’s just repeating “something went wrong,” “there’s a glitch,” or similar kinds of error messages? Certain mishaps can turn our smart speaker into a dumb paperweight. However, knowing what went wrong can help us potentially fix the issue and get our Google Home to work normally again.
Google Home keeps saying there’s a glitch because the device isn’t up-to-date, there are problems with the internet, or issues with the language settings. To get Google Home working like normal, identify the underlying cause and fix it accordingly.
In this article, I’ve provided a detailed breakdown of why Google Home is not acting out commands as usual and saying “something went wrong” or “there’s a glitch.” Also, as I lay out each problem, I’ll mention potential fixes that you can apply to get your Google Home working normally again.
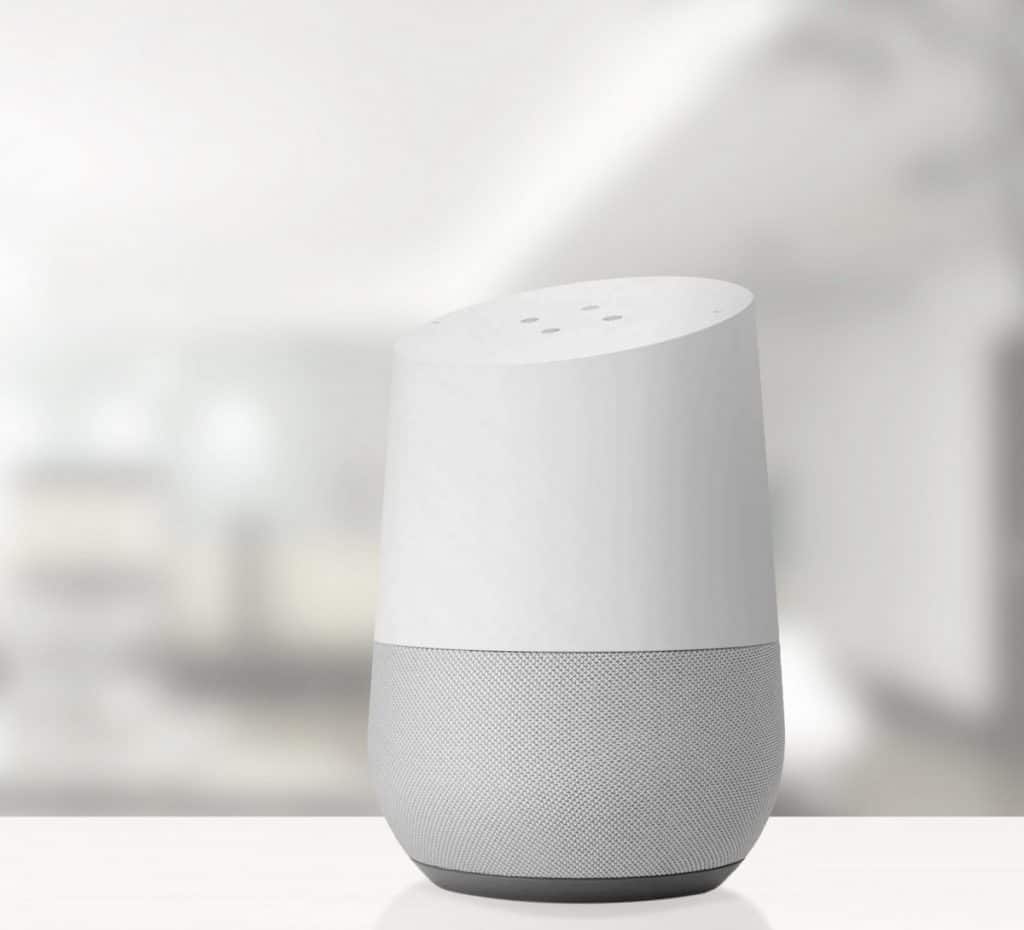
Reasons Why Google Home Is Saying There’s a Glitch
Here are 3 reasons why Google Home is saying there’s a glitch:
- The Google Home device isn’t up-to-date
- Problems with internet connectivity
- Issues with the language settings
Let’s go over each of these points in more detail.
The Google Home Device Isn’t Up-to-Date
If your Google Home device isn’t up-to-date and running an outdated firmware version, it can fail to execute your commands and instead return error messages like “there’s a glitch.”
That said, it’s worth noting that a Google Home device will automatically update itself.
As such, dealing with an outdated Google Home device only makes sense if you’ve had the device stored away (in a powered-off state) for weeks or even months and just using it right now.
A similar situation can also arise if you’re using a second-hand unit, in which case, the previous owner might’ve had it lying around switched off for who knows how long.
To check if your Google Home is running up-to-date firmware, follow the given steps:
- Visit the Google speaker and display firmware versions and release notes website.
- Check the current firmware version corresponding to your Google Home device.
- Open the Google Home app on your phone.
- Select the Google Home device you want to check and enter “Device settings.”
- Scroll down to the bottom, and you’ll find the firmware version running on that device.
- If the device firmware version doesn’t match what’s shown on the website, then your Google Home device is outdated.
How To Fix
If you’re dealing with an outdated Google Home device, just leave it powered on, and it should automatically update itself to the latest version in a while.
You can try rebooting the device if it doesn’t update itself automatically. To do this, unplug the device, wait for 60-90 seconds, and then plug it back in.
However, if that also fails to trigger an update, you’ll need to perform a factory reset. This will initiate the setup procedure, during which the device will fetch and install all the latest updates.
Important: Performing a factory reset will delete all your personalized settings and return the device to its default factory configuration.

Problems With Internet Connectivity
Your Google Home device must communicate with the Google servers to provide its facilities. It does this over the internet by connecting to your WiFi.
Therefore, if there’s an issue with the WiFi router or even the internet connection in general, that can cause the Google Home device to trigger these error messages. The situation can also arise if the internet connection is interrupted or the internet settings are not configured correctly.
How To Fix
- Switch to a different WiFi Network. If the Google Home device starts working normally, you can confirm that the issue was with the original WiFi network. You can now either try to troubleshoot what was wrong with the first network or keep Google Home connected to the new network and use it normally.
- Reboot the Google Home device. Simply unplug the device, wait for a minute, and plug it back in. This should force the unit to reconnect with the WiFi network, which should fix the problem.
- Restart your WiFi router and modem. Restarting the router and modem can fix potential issues with the units triggering network problems.
- Check for network interference or weak signal. If the Google Home device is placed really far away from the router, the WiFi signal will become weak, leading to network issues. Also, if you have other electronic devices nearby like microwave ovens, baby monitors, other WiFi routers, etc., that too can interfere with the network causing problems.
- Disable IPv6 on your router. If you have an old Google Home model, it might not work too well with the modern IPv6 configuration. You can try reconfiguring your WiFi router to work using IPv4 and see if that fixes the issue.
Issues With the Language Settings
While setting up your Google Home device, you’ll need to connect it to the Google Home app on your mobile phone. In doing so, it’ll automatically learn the preferred language for communication by seeing what’s the preferred language settings on your phone.
However, sometimes, if your Google Home device is connected to multiple phones and each has a different language setting, that can lead to problems with the speaker and often trigger error messages.
How To Fix
If you suspect issues with the language settings, the best way to solve this problem is by updating the Google Home device so that it’s compatible with all the languages that you generally use in your household.
Here’s a detailed step-by-step guide on changing language settings for Google Home for both Android and Apple users.

Key Takeaways
Is your Google Home device not enacting your commands and instead saying there’s something wrong or there was a glitch? In that case, the device might be outdated, it might be facing connectivity problems, or there might be issues with the language settings.
Ensuring the device is up-to-date, reconfiguring the language settings, checking your internet connection, rebooting the device, and performing a factory reset are all potential solutions to fixing this problem.
