Safe Mode is an alternative way of starting up a computer to only use the essential programs needed to run. Normally, when you boot up your computer, it loads a bunch of drivers, which are programs that allow the Operating System (OS) of your computer to communicate with other devices and software. However, when you start up your computer in Safe Mode, only the minimum number of drivers needed to run the computer is loaded. This is usually just the mouse, keyboard, and display drivers.
Acer laptops are one of the most popular brands of laptops in the market today. Just like most other computers, Acer laptops too can be started in Safe Mode. For the most part, this process is usually a simple one, but if done incorrectly and you mess up one step, your whole computer could become corrupted.
In this article, we will discuss why you would want your laptop to start in Safe Mode, look at how you can start your Acer laptop in safe Mode in Windows 10, and how to start an Acer laptop in safe mode windows 7 and 8. So stay tuned for this and much more. This article will certainly be an insightful and helpful read for you.

Why Would You Want To Start Your Laptop in Safe Mode?
Look at your libraries on your Acer laptop. All your files, receipts, invoices, work, and contact information is stored on that device, and at some point in time, you never know what may happen. Imagine losing all of it in just a few seconds.
Large organizations can afford an IT department with a complex backup system and offsite storage, but that isn’t an option for most of us. More often than not, the chances of your devices breaking down are usually quite high, and this is why safe mode is important.
Windows safe mode is an essential tool. Safe Mode starts your Acer computer with a minimal set of drivers and services. This means that built-in windows stuff is limited to just what is necessary for your PC to operate, albeit not completely.
So there are several reasons why you would want to start your laptop in Safe Mode, as it can be beneficial in some ways. These include:
1. If you suspect your laptop has malware
Malware, or “malicious software,” is any program designed to harm your device and data. There are several malware types, including Trojan horses, viruses, ransomware, spyware, and worms. These can be installed on your laptop without you even knowing.
Malware can steal your sensitive information, slow down the performance of your computer, restrict access to your files, and spread throughout your network.
So if you suspect that your laptop is infected with malware, Safe Mode will allow you to start your device with minimal functionality, limiting the number of processes and apps that are running. Safe Mode can stop these malware nuisances from opening and allow you to remove them by running antivirus scans after your computer starts. In Safe Mode, no third-party software or applications that may have malware will get loaded.
2. If your computer is improperly shutting down
One common occurrence on most laptops is that, at times, the PC may not shut down properly. Not only can this affect the integrity of your laptop, but it may also lead to you losing files and your device not operating properly.
This is why running Safe Mode on your laptop may come in handy. Whenever your laptop shuts down improperly, then Windows will automatically boot into Safe Mode the next time you start up your system. Observing Windows in Safe Mode will enable you to narrow down the source of the problem, and it can help you troubleshoot the problem on your PC.
3. If your computer is frequently crashing or you are experiencing the infamous blue screen effect
At times, you may observe your device frequently crashing, even when performing minimal tasks that don’t require much. You may also observe the blue screen effect where the whole screen of your device suddenly turns blue.
By using Safe Mode, you can start your device with a lower resolution, and this will help you determine whether your laptop is infected with malware or malicious drivers that may be causing your device to crash and turn a blue screen.
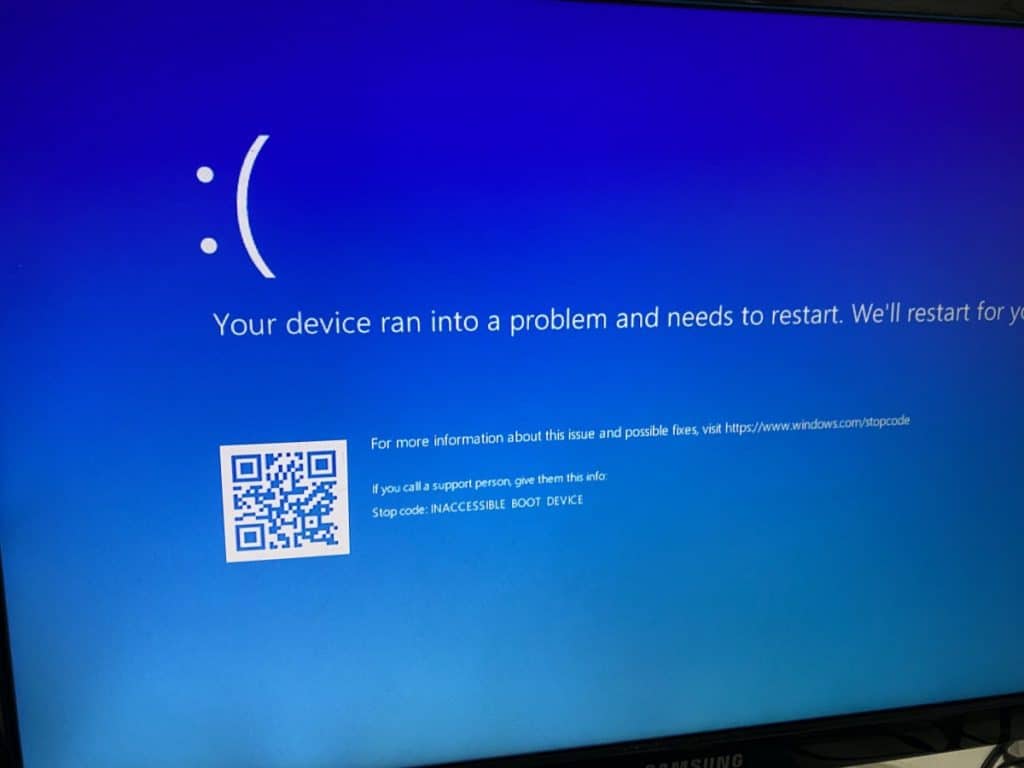
4. If driver software is installed incorrectly
Driver software is important for every laptop to operate properly and efficiently. If these drivers are improperly installed, then your laptop will function improperly as well. At times, rectifying this issue may be a problem.
Starting your laptop in Safe Mode will be helpful when you need to perform computer repairs. Safe Mode will often allow you to roll back your drivers to a previous version that works properly and doesn’t affect the functionality of your device as a whole.
5. If your device will not start
You may have noticed at times that once you shut down your laptop and try to boot it up again, later on, it doesn’t start as you would normally expect it to. This can be frustrating, and it may take you hours to figure out and fix the problem, in which case it may still happen in the future.
Safe Mode can be useful if your device doesn’t start properly. When this happens, your device may open an automatic repair screen, and you’ll be able to troubleshoot the problem and fix it.
6. If you’d like to system restore your device
Where your device has become non-functional and won’t turn on normally, Safe Mode can allow you to get your device back to a point where it was fully functional. On some occasions, reverting your laptop to a previous version can get you out of a sticky situation, and System Restore in Safe Mode can help you with this.
7. If you suspect your drivers are making your system unstable
As we have already mentioned, drivers are important for your device to function properly. If you suspect at some point in time that the drivers are making your system unstable, Safe Mode can be a useful tool in helping you update them so they don’t affect the functionality of your laptop.
8. If you would like to troubleshoot problems in your laptop
At times, you may find that your laptop is behaving unnaturally, and you don’t know why. Everything may seem to be in order, but still, your laptop isn’t functioning properly. Safe Mode allows you to use various troubleshooting tools to figure out what the problem is so that you can fix it.
9. If Windows is corrupted
At times, Windows installations can become corrupted and not work under normal operating parameters. This can be a huge challenge, especially if you’d like to get something done with your device. Safe Mode can help you troubleshoot the problem and help you fix it.
All in all, Safe Mode is an important feature in laptops, and it can come in handy if you are experiencing problems with your device.
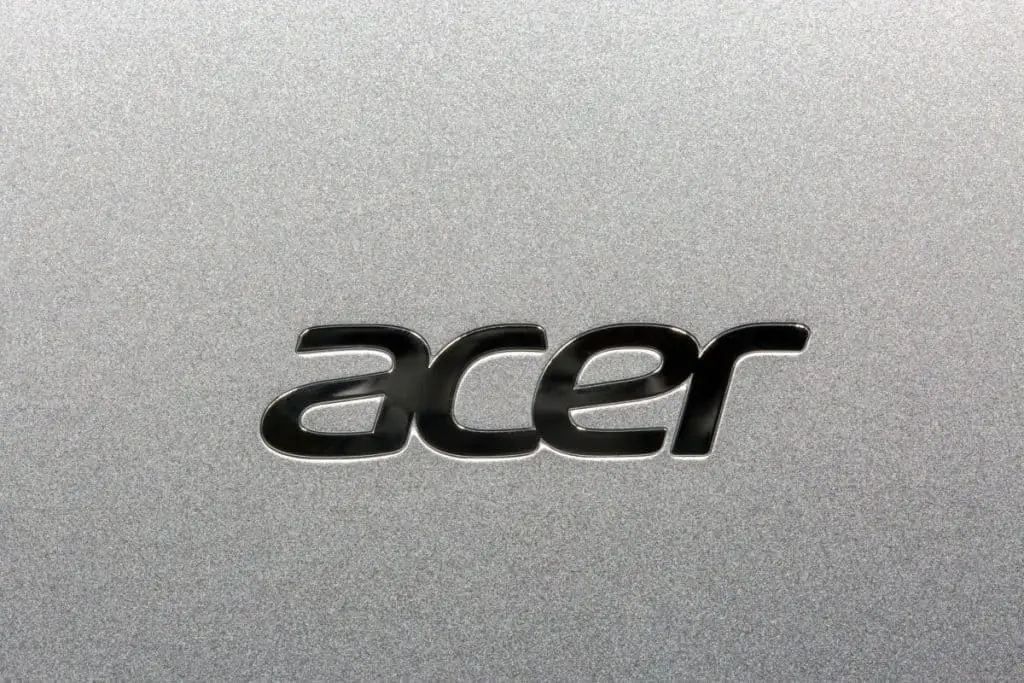
How To Start an Acer Laptop in Safe Mode Windows 10?
If all of a sudden your computer freezes or you’re having trouble installing or uninstalling a certain software, you can fix the problem by starting your Acer laptop in Safe Mode. It will allow you to run your Acer laptop with minimum RAM and no unnecessary programs. This is important because if you can get your Acer laptop to run in Safe Mode, you can uninstall the problematic software or update the BIOS to get your Acer laptop functioning properly again.
There are several methods you can start your Acer laptop in Safe Mode in Windows 10.
1. Using Shift + Restart
This method is useful when you cannot log in to your Acer laptop, but you can access the sign-in screen. Follow these simple steps:
- Press and hold the shift key on your keyboard when the Windows 10 sign-in screen appears.
- While still holding the shift key, click the power button.
- A menu will pop up—select restart.
- When the restart happens, you’ll be required to select an option. Select troubleshoot.
- From the Troubleshoot screen, select advanced options.
- From the advanced options screen that appears, choose startup settings.
- Restart your Acer laptop to change advanced boot options.
- To select Safe Mode, press the 4 or F4 keys for your restart boot option.
- By pressing the 5 or F5 key, you will be enabling Safe Mode with networking.
- The 6 or F6 key enables Safe Mode with a command prompt.
2. Using Setting App
This method only works if you can log into your Acer laptop. Follow these steps:
- Open settings. You can use Windows + I for this.
- Choose the Update and security option.
- After, press the recovery option on the left side of the screen.
- Go to advanced startup and click the option reset now.
- After your laptop has restarted, choose the Troubleshoot option.
- Select advanced options-startup repairs-restart.
- Once the system is restarted, click on the Safe Mode option.
3. Using System Recovery USB drive
This is used for broken laptops.
- On another computer, create a USB drive with Windows 10.
- Use it to boot your laptop by loading its content.
- Select a keyboard layout.
- On the “choose an option screen,” select troubleshoot.
- Go to advanced setting-startup settings-restart.
- After restart, select Safe Mode.

4. Using System Configuration (msconfig.exe)
This process works if you can log in to Windows 10.
- In the taskbar, type system configuration and click on the shortcut.
- On the screen that appears, select the boot tab option and then the Safe boot option.
- Click ok and select the restart option that pops up on your screen.
- Your laptop will start in Safe Mode.
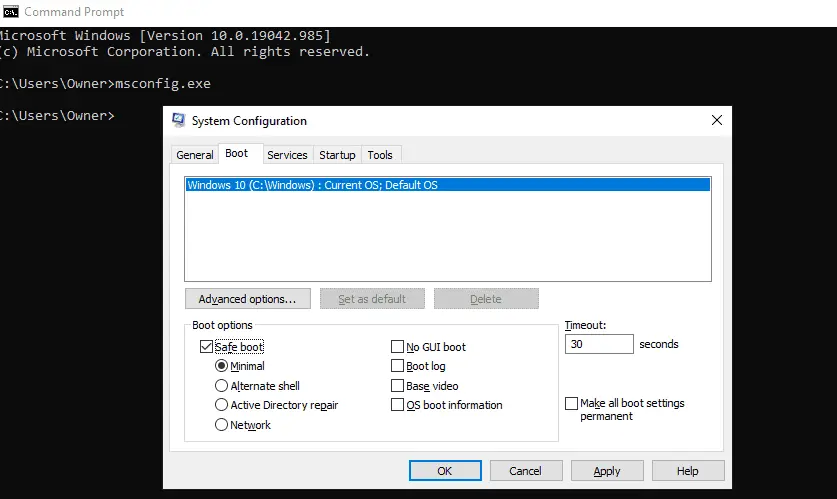
5. Using Installation Media and Command Prompt
This method is used for broken laptops.
- Get Windows 10 set up on a DVD or USB stick.
- Use the DVD or USB stick to boot your laptop. Wait for the installation environment to show.
- Select the language and keyboard layout and then click next.
- On the bottom left corner of your screen, the text will appear that says “Repair your computer.”
- Click on the troubleshoot option.
- A page that shows advanced options will appear.
- Select command prompt and type “bcdedit /set {default} safe boot minimal.”
- Press enter, and you will see “operation completed successfully.”
- Close the command prompt screen and select continue in the next screen.
- Your Acer laptop will reboot and start in Safe Mode.
This method is challenging because your Acer laptop will always automatically start in safe Mode.
All these methods will work to start your Acer laptop in Safe Mode in Windows 10. Choose the appropriate method for your case.
How To Start an Acer Laptop in Safe Mode Windows 7 and 8?
Windows 7
- Press the power button to restart the laptop. Alternatively, press CTRL + ALT + DEL keys simultaneously.
- Once the Windows symbol and setup option appears on your screen during startup, immediately hold down the F8 key.
- Continue pressing on the F8 key until the menu for Advanced Boot Options appears.
- If you see a keyboard error, restart the whole process.
- Select Safe Mode from the advanced boot options.
- The window operating system of your Acer laptop will start automatically in Safe Mode.
Windows 8
- If you aren’t signed in to Windows, click on the power icon. Press and hold Shift and click on Restart. If you are logged into Windows, press CTRL+ ALT+ DEL. After this, click on the power icon, press and hold Shift, and then click Restart.
- After your PC restarts, select Troubleshoot.
- Select Advanced options.
- Click on Startup Settings.
- Select an Option of your choice. For Safe Mode, press 4 or F4 on your keyboard.
- Different startup settings will appear; select restart. Your Acer laptop will restart in Safe Mode.
When the hardware of your Acer laptop has been compromised, accessing Safe Mode can be ideal for making repairs. Windows has made it easy to enter Safe Mode and make changes on your own. Knowing how to navigate Safe Mode and being aware of the options available can often fix problems in your PC without spending time or money taking it to a specialist.
