HP laptops or desktop computers are becoming quite popular nowadays because this is one of the most well-known brands in the computer world. In relation to that, you should probably know how to do different things with an HP laptop or desktop because of how common and popular these computers are. One of the things you should probably know how to do is to take screenshots because screenshots can be used for a wide variety of purposes. That said, how do you take screenshots on HP laptops or desktops?
The easiest way for you to take a screenshot with your HP laptop or desktop is by looking for the PrtScn button found on your keyboard. Pressing this key will take a screenshot of what is currently on your screen but you have to open an image editing program to paste the screenshot on it. Save the file as JPG or PNG.
Knowing how to take a screenshot can be very handy regardless of what computer brand you are using. This becomes more important for the HP brand because there are plenty of workplaces and schools that make use of HP laptops and computers. That said, there are also plenty of ways for you to actually take screenshots with your HP computer, and those are the things we are here to find out.

How to take screenshots on an HP laptop or desktop
Whether you are using an HP laptop or an HP desktop, there are plenty of different ways for you to take a screenshot because these computers are generally designed to be similar in terms of their functions. The only difference is that a laptop is made to be more portable. That said, let’s look at the different ways for you to take screenshots with an HP laptop or desktop.
The easy and default way
The first thing you need to know about HP laptops and desktops is that these computers are made and designed to run on Windows or Chrome operating systems. This essentially means that they are also designed to have a simple way for you to be able to take screenshots of what is currently on your monitor screen. And you can do this with a simple click on your keyboard.
All you need to do is to locate the PrtScn or Prt SC button, which essentially means “print screen”. This can be found on your laptop or desktop keyboard somewhere on the upper right side. However, if you are not using an HP keyboard for your HP desktop computer, this key might not be present especially if you are using a smaller 60% keyboard that may be compact but is missing a lot of different keys. In that case, you should proceed with the other methods of taking a screenshot. But if the PrtScn key is present, simply pressing it will be enough to take screenshots on your HP laptop or desktop.
However, you need to know that the captured image is not yet saved the moment you press the button because of how it is still saved or copied to your laptop or desktop clipboard. This means that you need to paste it somewhere first before you can save or use the image. In other words, the screenshot is still floating and is looking for a permanent address. So, when you press the same PrtScn button or when you copy a different photo or text, the previous screenshot will disappear unless you have saved it.
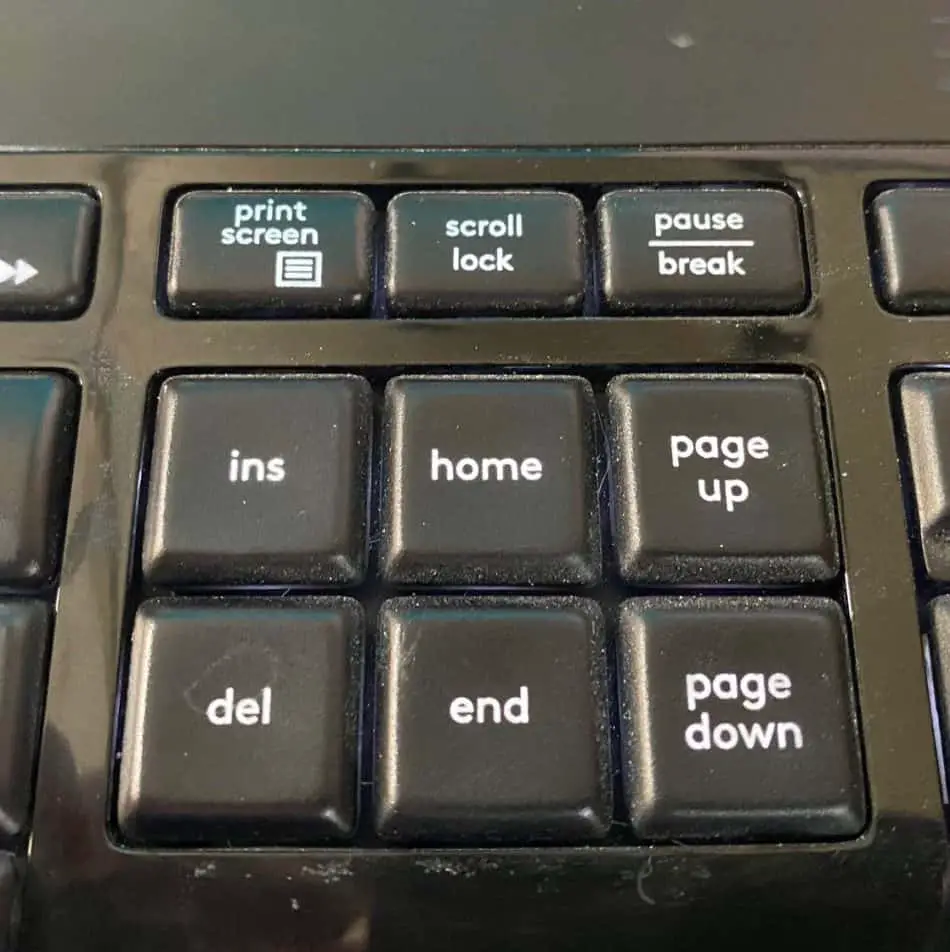
Here are the things you need to do to take a successful screenshot and save it:
- Presse the Windows key found on your keyboard together with the Print Screen key at the same time so that you will be able to capture the entire screen. Your HP laptop or desktop screen will dim a bit to signal that you have successfully captured a screenshot.
- Open an image editing program such as Microsoft Paint or Photoshop. Microsoft Paint tends to be the default choice for a lot of different users.
- But, if you don’t intend on saving the screenshot, you can merely paste it somewhere such as when you want to use it as an image attachment to an email or a word file. Press CTRL+V on the email or file you want to attach the screenshot to.
- For those who want to save the screenshot, press CTRL+V on an image editing program or right-click and paste an item.
- After that, you can now save the file as either a JPG or PNG to a folder that you can easily access.
The abovementioned method is by far the best and easiest way for you to take a screenshot on your HP laptop or desktop but it isn’t the only way for you to do so. Let’s look at the other ways, shall we?
Partial screenshot
The problem with the default way of taking a screenshot is that you are basically taking a screenshot of the entire screen. However, you can also take a partial screenshot in case you just want to take a snap of certain parts of the screen while keeping the other portions out of the picture. This is where Snip and Sketch come in to make it easier for you to take a screenshot using your HP laptop or Desktop.
It was in 2018 when Windows 10 introduced the new Snip and Sketch feature that will allow you to grab portions of your screen and then screenshot it without the use of third-party programs or apps. Now, let’s go over how you can use Snip and Sketch for partial screenshots.
- Press the Windows key+Shift+S all at the same time. Doing so will make your screen fade to white for a while and your cursor will now change from a pointer to a crosshair.
- Using the crosshair cursor, select the portion of the screen that you wish to grab or screenshot. After doing so, it will disappear from the screen and will get copied onto your HP computer’s clipboard.
- Open an image editing program like Microsoft Paint. If you don’t want to save the screenshot and you are only looking to use it once, you can simply paste it on a word program or on an email.
- On the image editing program, press CTRL+V to paste the screenshot. You can do the same if you are merely attaching it to an email or a word document.
- Save the screenshot as a JPG or PNG file.
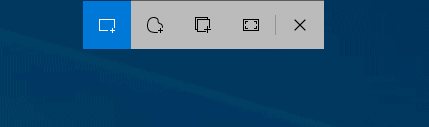
Snipping tool
Another way for you to take screenshots using your HP laptop or desktop is by using the Snipping tool. This is a tool that has been in use since Windows Vista. So, if you have an older HP computer running on an older operating system, this should be a great tool for you to use. And what we like about the Snipping tool is that you can actually select any portion of your screen you want to grab or screenshot.
- The Snipping Tool can be accessed in the Start menu of your HP Windows computer. Let’s go over how you can use this tool:
- Open the Snipping tool application from your Start menu. Press “New” or CTRL+N to open a new snip.
- Use the crosshair cursor to make a rectangular outline with a size that depends on your own preferences.
- In the Snipping tool toolbar, press the disk icon so that you can save the screenshot as a PNG or JPEG.
Another good thing we like about the Snipping tool is that it comes with other modes. So, instead of using a rectangular snip, you can also use other shapes depending on your own preferences. This can include circles or ovals.
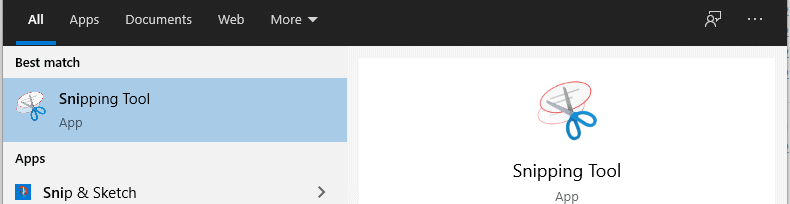
Snagit
Snagit is yet another way for you to take screenshots on your HP laptop or desktop. The great thing about it is amazing for photo editing and also has a very easy-to-use interface that makes it simple enough to use regardless of how experienced you are at using photo editing tools.
You have a wide array of different things you can do using Snagit when it comes to your screenshots. You can resize and edit them. Snagit will even allow you to screenshot a video. Here is how you can use Snagit to screenshot effectively:
- Download the Snagit application. Open it.
- Once opened, look for the red circle button so that you can use the screenshot camera.
- Select the camera icon if you want to screenshot an image. If you want to record a screenshotted video, use the recorder icon instead.
- Using your cursor, select the portion of the screen you want to screenshot.
- After doing that, the image or video you screenshotted will appear in the Snagit application. That is where you can do whatever you want with it such as editing, resizing, or copying it.
How to take screenshots on an HP tablet
Now, what if you have an HP tablet computer instead of a laptop or a desktop? How do you take screenshots? Well, here are the ways you can take a screenshot using your HP tablet computer:
The conventional and default way
Regardless of what operating system (Windows or Android) your HP tablet is running on, it is going to be very different to take a screenshot using your tablet computer because it doesn’t come with a keyboard that has buttons that you can simply press to take a screenshot. However, there is still a good and conventional way for you to do so, and isn’t far off from how you take a screenshot using your smartphone.
- Press and hold the power button and the volume down button at the exact same time. You will need to hold the buttons for two seconds until the screen flashes. This indicates that you have successfully taken a screenshot.
- You can find the photo that you just screenshotted in your HP tablet computer’s photo folders. The good thing here is that you don’t need to paste it on an image editing tool for you to save it.
Where is your screenshot saved?
Going back to our HP laptop and desktop computers, you might be wondering where your screenshot is saved after you have just pressed the screenshot button. To that end, you might even be looking all over your picture folders only to find out that it isn’t there.
Well, what you need to know is that, regardless of whether you are using any brand of laptop or desktop, Windows does not automatically save the screenshot when you press the Print Screen key on your keyboard. Instead, you are the one who should be saving it.
So, as mentioned, the screenshot will not be saved to a folder but will be copied to your computer’s clipboard. This means that you have to paste the screenshot on something for you to be able to see it. If you took another screenshot or if you copied a different text or a file, the screenshot on your clipboard will be overwritten. That’s why you need to paste and save it as soon as possible.
If you are only looking to use the screenshot once as an attachment to an email or a word document, you can simply open the email or the word document and then press CTRL+V on them to paste the screenshot. However, if you want to save the screenshot, you can open an image editing tool such as Microsoft Paint and then paste it. After that, save the file as JPG or PNG and then choose where you want to save it.
Can you edit your screenshot before saving it?
If you used the default and convenient way for you to take screenshots on your HP laptop or desktop, is there still a way for you to edit it before saving? After all, there might be portions of the screen you want to leave out of the screenshot.
The good news is that you can still edit the screenshot before saving it. Again, you will have to rely on the image editing tool to do so. After pasting the screenshot on the image editing tool, you can use the different editing tools available to you such as cropping, annotating, or enhancements depending on your own preferences. You can save the screenshot as a JPG or PNG after editing it.
