Google Home can be very useful, but it can also be mildly annoying when responding too frequently. Thankfully, there are ways to reduce the frequency of Google Home voice responses while maintaining the full functionality of Google Home.
To stop Google Home from responding to commands, you can either turn off Google’s voice altogether, reduce the voice sensitivity of the app, or turn off the continued conversation feature. Soon, Google will unveil a new feature that allows you to replace the voice with a chime.
Read on to learn more about how to reduce the responses you hear from Google Home, including instructions for changing voice sensitivity and information about a new voiceless feature that’s yet to be rolled out.
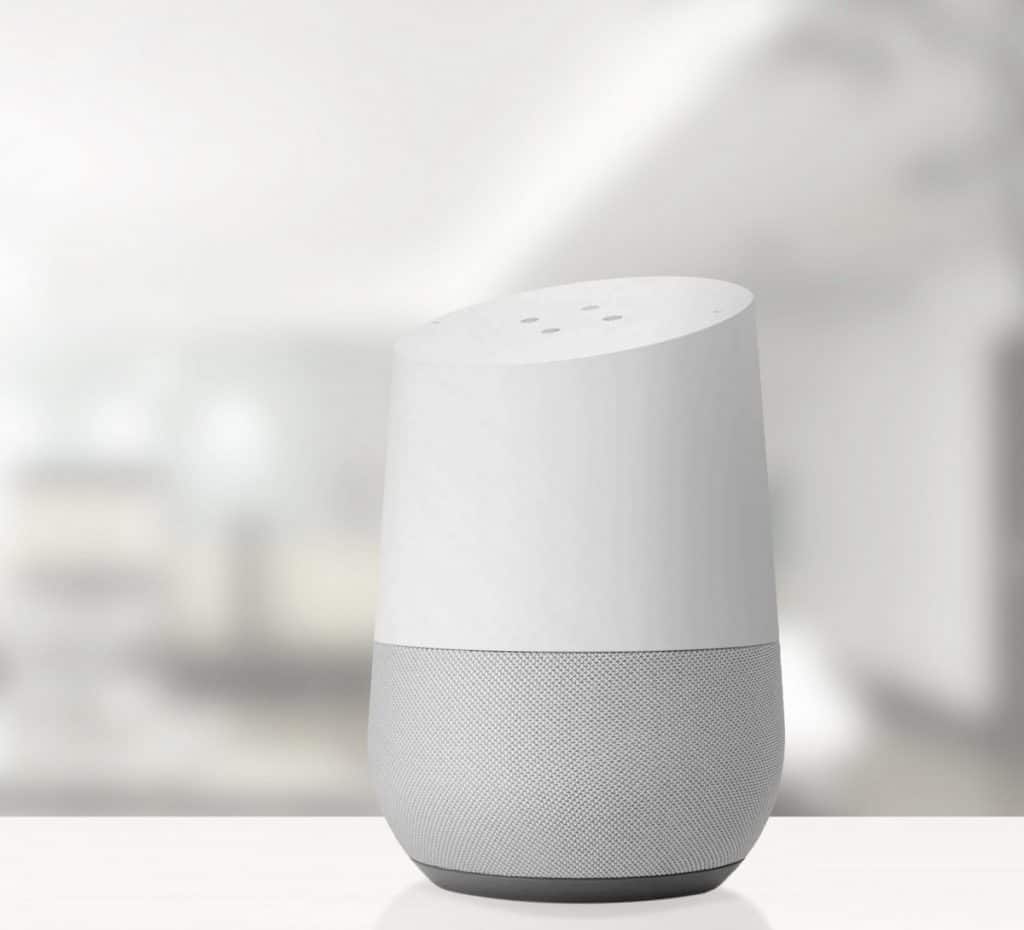
How To Make Your Google Assistant Talk Less
You can change a setting on your Google Home app to keep your Google Assistant from responding vocally to your commands while still completing the desired action. You can also change this setting to make the Google Assistant’s responses briefer and less conversational.
Within the app, just navigate to Settings, then Assistant Voice. Underneath the options to change your voice, you’ll find a setting called Speech Output. Beneath that, your devices will be listed, and you can click on the device you want to adjust, then choose between “Full,” “Brief,” or “None,” depending on how you want your Google Home to respond to commands.
Google Home’s New Voiceless Feature
Google announced in 2019 that they’d be releasing an upgrade for Google Home that will allow users to replace the voice response to commands with a simple chime.
With this new feature in place, you’ll be able to give your Google Home commands without hearing a full response. This makes it easier and more pleasant to use features like turning off the lights at night before bed.
To follow Google’s updates on the new feature, see this post by a community manager in the Google Nest Help forums.

How To Stop Google Home From Listening
A much easier way to stop Google Home from responding to commands is to control how and when it listens. This allows you to make Google Home less sensitive to everyday background conversation. You can also end conversations with Google more easily if you set it to listen to only one command after a “Hey Google.”
Making Google Home Less Sensitive to Voice
To make your Google Home less sensitive to your voice, simply tap your profile picture in the top right of your Home app, then click on Assistant Settings. From here, click on the Assistant tab to find a “Hey Google” sensitivity setting. This will allow you to choose one of five settings, ranging from least sensitive to most sensitive.
Turning Off Continued Conversation
Continued Conversation is the feature that tells Google Home to keep listening after you say “Hey Google” and until you say “Thank you” or “Stop.” This feature can be very helpful if you have multiple related questions and don’t want to keep waking up Google with everyone.
However, this feature can also be annoying when you have one simple question and don’t want Google to keep listening to your conversation once the command is completed.
If you want to adjust your Continued Conversation settings, click More Settings in the left menu of the Google Home app, then click Settings, then Preferences, and then Finally Continued Conversation. It will have a toggle that you can tap to enable or disable the feature.
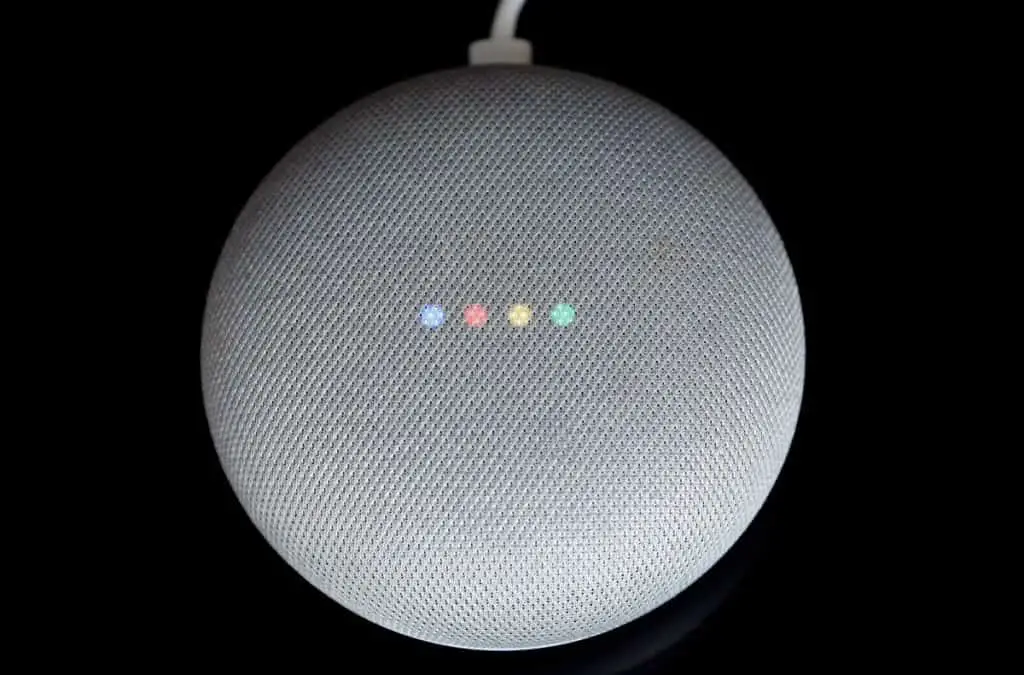
Turning Off the Google Home Microphone
If you want Google Home to stop listening entirely, you can turn off the microphone pretty simply. You just need to find the button on the back of the machine with a microphone symbol and press it. Four amber lights will turn on for a moment to show you that the microphone has been disabled. If you press it again, the microphone will turn on, and the lights will turn on again.
How To Know When Google Home Is Listening
Google Home displays a visual indicator light when it’s listening, but you can also turn on an auditory feature if that’s easier for you to recognize. With this feature turned on, you’ll hear a chime when Google Assistant speakers start listening. This allows you to give commands from a distance without looking at the machine or wondering if it’s turned on.
To turn on this feature, open the Google Home app and find the smart speaker you want to use for the chime sound. Click on the Settings button, then choose Accessibility. This will allow you to turn on start sounds or end sounds to tell you when Google Home is listening and when it is not.
Operating Google Home Without Voice
If you don’t want to use sound when operating your Google Home at all, you can turn off the microphone and use just touch controls within the app to operate your Google Home. This way, you can do everything else you would normally do with your app without needing to use your voice.
If you also set Google’s responses to “None,” you’ll be able to operate your Google Home completely silently, a great option for using your device late at night or any other time when you don’t want to be disturbed.
How To Change the Voice on Google Home
If you’re annoyed by your Google Assistant’s voice, you may be interested to hear that there are several other voices that you can choose from within your Google Home app. In total, there are eleven different voices that you can choose from.
To change the voice you hear from your Google Home app, click on your profile picture to open Settings, then click on Assistant Voice. Each voice has a color associated with it, with the default being red.
For a demonstration of the voices that you can choose from for your Google Assistant, see the following video:
Conclusion
You can change your settings on Google Home to make the Google Assistant stop speaking in response to commands while still completing the tasks. You can also change the settings to make the responses briefer and less conversational. Additionally, there are several ways to make your Google Assistant less responsive altogether.
